A low-level language like C is more efficient in programming microcontrollers because it is closer to machine language. In this tutorial, you will learn how to use the general-purpose input/output pins (GPIO) of Raspberry Pi using C.
Things you need:
- Raspberry Pi
- LED
- Resistors
- Breadboard
- Jumper wires
This tutorial assumes you already have the basic knowledge in Raspberry Pi. If you need a refresher, kindly check these previous starter tutorials part 1 and part 2.
GPIO
GPIO, also known as General-Purpose Input/Ouput, is a bi-directional digital signal pin commonly found in microcontrollers and electronic circuit boards. A bi-directional pin can either output 3.3V when programmed HIGH or 0V when programmed LOW, or act as an input for sensors. Moreover, they have no dedicated function and are only used when its user needs to work with auxiliary electronic components outside of its system.
The Raspberry Pi includes 2 columns of GPIO pins along the edge of the board. These pins are very handy for a portable computer like Pi because, with it, you can already read sensor data, spin motors, drive LCD displays, and etc.
Pinout
The Raspberry Pi uses a standard male header layout for its GPIO. It was initially 26 pins but was upgraded to 40 while retaining the original pinout.
Furthermore, there are two numbering schemes that reference to the pin numbers. One is the Broadcom chip-specific pin numbers layout (BCM) and another is the P1 physical pin numbers layout.
The BCM layout is the standard. In Figure 1 you will see the BCM names on the labels while the numbers inside the circles are P1.
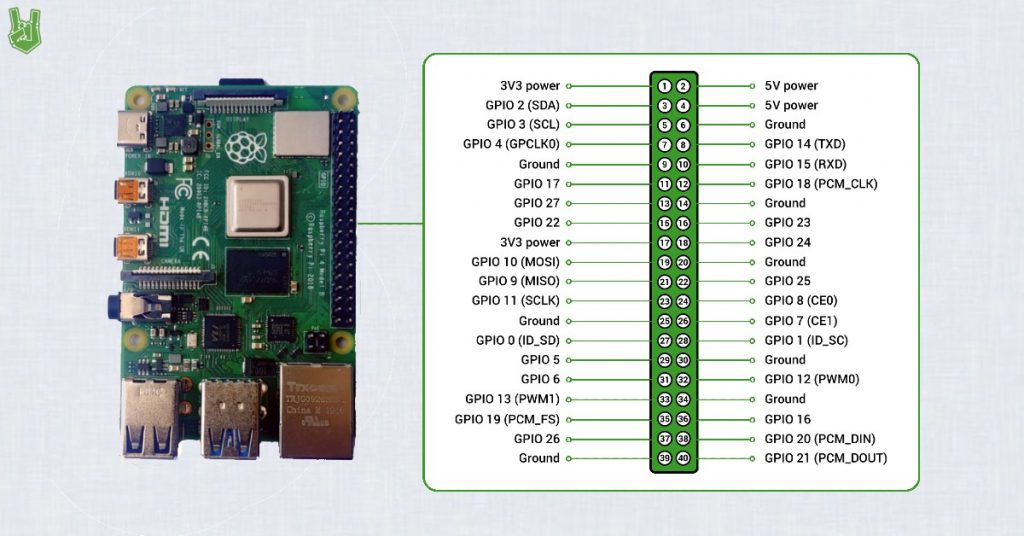
Alternatively, you can view the pinout directly in the terminal using the command, pinout. The pinout command also shows you a labeled graphic of the Pi and some details on its hardware components.
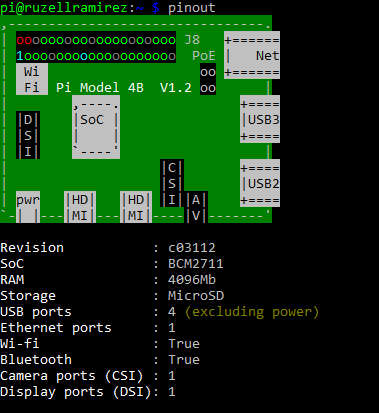
If you scroll down, you will see the BCM pinout in colored labels along with the P1 pinout in parentheses. While the usage of these numbering schemes varies with the API used, the most common way for BCM is by directly referring to its GPIO number. For instance, if you want to use GPIO2, simply indicate 2. If you’re using the P1 scheme, it changes to 3.
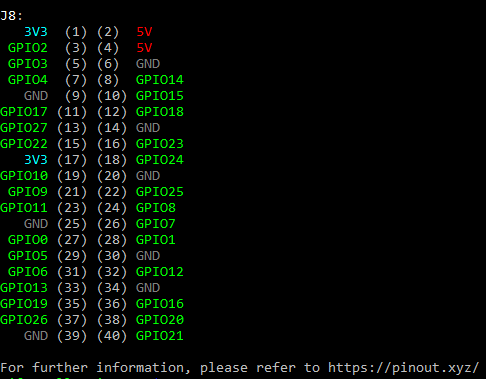
Now that we’re familiar with the pinout, let’s now assemble the hardware and move on with our sample project.
Preparing the Hardware
In this tutorial, we are going to control 4 LEDs using the wiringPi library in the Raspberry Pi. In order to do that, you will need the following components:
- Raspberry Pi
- 4 x 220? resistor
- 4 x LED
- Breadboard
- Jumper Wires
Connect them as shown in Figure 4.

Code
Copy the code to your favorite code editor or IDE.
#include <wiringPi.h>
const int i, leds[4] = {2,14,17,23};
void blink (const int led)
{
digitalWrite(led, HIGH);
delay(30);
digitalWrite(led, LOW);
delay(30);
}
int main(void)
{
wiringPiSetupGpio();
for (int i; i<sizeof(leds); i++)
{
pinMode(leds[i],OUTPUT);
delay(10);
}
while(1)
{
for (int j = 0; j < 4; j++)
{
blink(leds[j]);
}
}
return 0;
}Code Explanation
You need the wiringPi.h library to work with the Raspberry Pi GPIO.
WiringPi
WiringPi is an Arduino-based library written in C. It is used as an interface to the Pi’s GPIO. Moreover, it includes a command-line utility called gpio which can be used to program the GPIO from shell scripts.
WiringPi is included in the standard Raspberry Pi OS package so no need to install it. However, if by chance you’re using an older version of the Pi, you can enter this command to install it:
git clone git://git.drogon.net/wiringPi
cd wiringPi
git pull origin
./buildSetup
To use the wiringPi library, there must be an include line in the beginning of the sketch.
#include<wiringPi.h>After that, initialize the GPIO using
wiringPiSetup();or
wiringPiSetupGpio();The main difference between the two is that wiringPiSetup() uses the P1 numbering scheme while wiringPiSetupGpio() uses the standard BCM scheme.
Setting the Pin Mode
Assigning the pin mode of the GPIO to either input or output is easy. Simply enter:
pinMode(pin number, OUTPUT or INPUT)Familiar isn’t it? It’s the exact same function in Arduino! Well, it makes sense since both use Wiring libraries as part of their core software package. Also, take note that the pin number depends on the numbering scheme you specified in the setup section.
Other Functions
As you may have guessed, in order to send a HIGH or LOW signal to the pins, you also have to use the same command with the Arduino.
digitalWrite(pin number, HIGH or LOW)And to read the data from a digital sensor:
digitalRead(pin number)Finally, to add delays.
delay(time in milliseconds)Creating the C file
It’s true that the Arduino syntax remains in the WiringPi library but it doesn’t include the usual training wheels of the Arduino environment. There are no void setup() and void loop() – there’s just int main(). Also, you don’t have the luxury of compiling and running the program in a single button press. You need to build it using make.
First, open the terminal and create the file with the Nano editor. The editor or IDE is not important so choose what you’re comfortable with. In this tutorial however, we will use Nano.
nano GPIOc.cThis will open a Nano editor in place of your terminal. If you want to keep the terminal open, enter:
nano GPIOc.c &Next, copy the sketch above and paste it into Nano. Press save and return back to the terminal.
Running the Program
If you’re coming from the Python tutorial, you probably have a 1-liner guess in your mind that looks like this, 'c GPIOc.c‘, that can execute the program in the terminal.
Unfortunately, that will not work in C. Python is special because it has a cross-platform Python interpreter that works in all devices with a single command in the terminal. For traditional languages like C, a compiler is needed to build the executable file. To do that, enter:
gcc -o GPIOc GPIOc.c -l wiringPiThis command will create a GPIOc.exe file from your GPIOc.c sketch. The additional “-l wiringPi” lines loads the library so that the compiler understands your code.
A successfully compiled sketch won’t produce any messages.
Now to run the program, enter:
sudo ./GPIOcNote that since it’s already an executable file, you don’t need any other software to run the program. To exit the program, press CTRL + C.
That’s it! Check this link here, if you want to do the same thing but with the Python programming language.





